
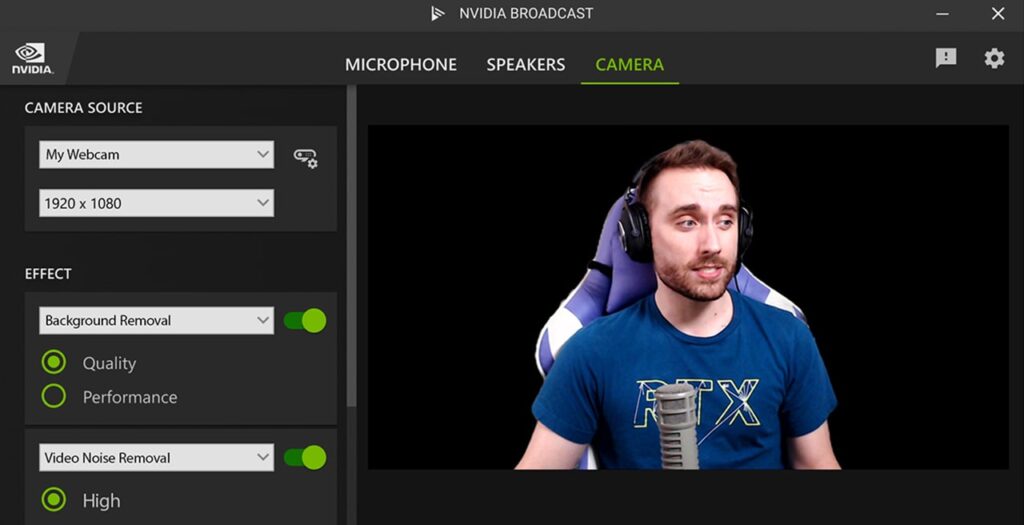
You will also be able to customize the frame rate and resolution as well, which goes all the way up to 2160p 4K.

You can easily do this by clicking Alt+Z -> Record -> Customize. The file size of your recording may vary depending upon the configuration that you’ve chosen.
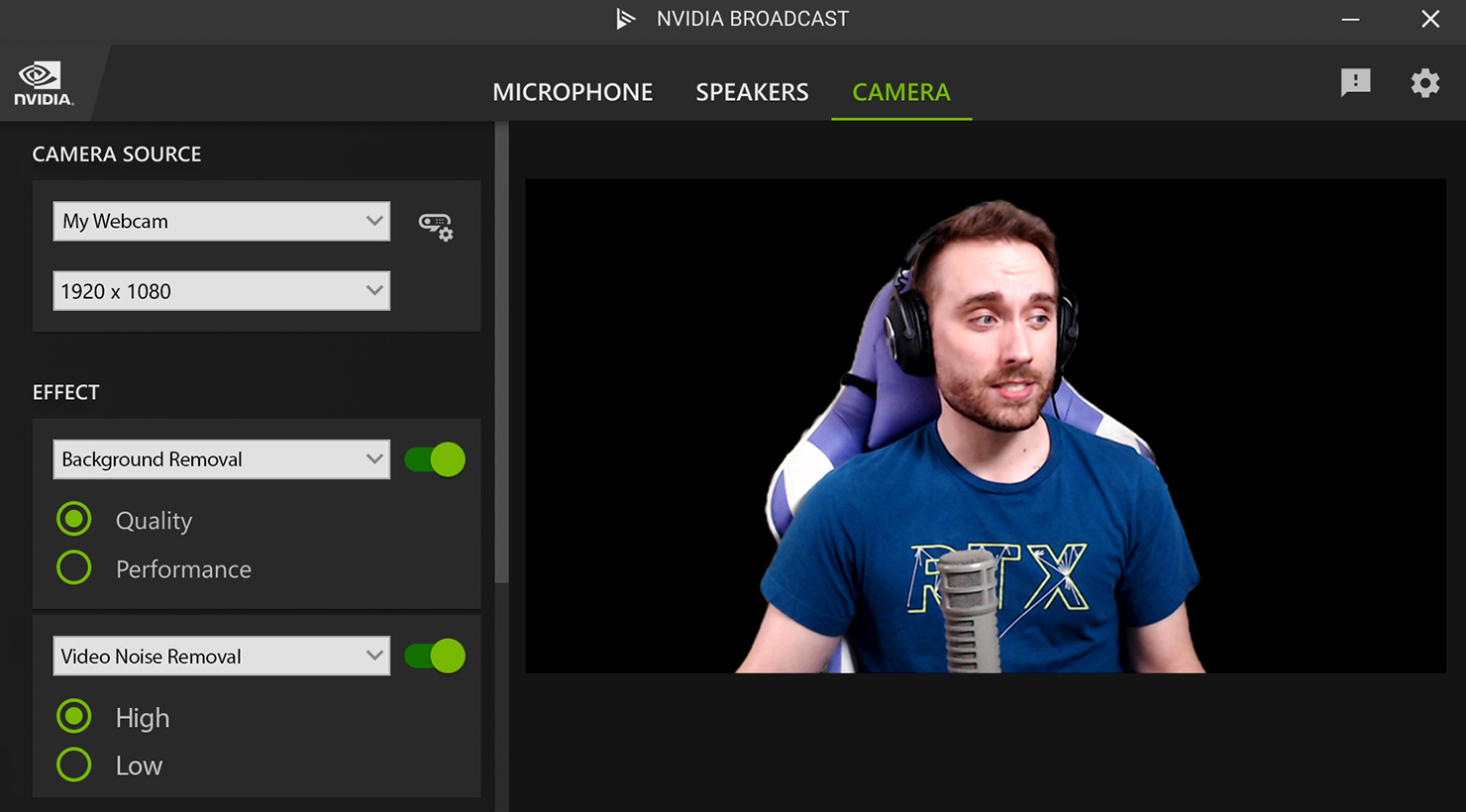
This is only a one time process.īefore you can start recording the gameplay, you should configure the recording quality, according to your needs. To connect to these services, you will be taken to the login pages of the respective services, where you’ll be asked to type your username and password.You can easily do this by pressing Alt+Z -> Settings -> Connect and click on the services that you want to connect GeForce Experience to. Now, you can connect your social network accounts to GeForce Experience, so that you can upload your recordings or broadcast your gaming footage to services like Twitch, YouTube, Facebook etc.Once you’ve enabled this, you will be able to access the Share Overlay from anywhere by just clicking Alt+Z. Here, you’ll be able to notice the Share option, which you can turn it on in order to access the overlay. Open Nvidia GeForce Experience and click on the “Gear icon” at the top right, which takes you to settings.Also, you should enable the Share feature within the software’s settings.

Before you can use this, make sure you’re on the latest driver for your graphics card. We will be recording and sharing our gameplay footage with the GeForce Experience’s Share Overlay, which was earlier called “Shadowplay”. If you own a Mac, you’re out of luck unless you’re running Windows using bootcamp. Now that you’re done with the installation process, let’s proceed to the configuration process: Unfortunately, the software is available only for Windows. The file size is at 79 MB, which is not huge at all, so you’ll be able to download it within minutes. You can download the software from the GeForce website.


 0 kommentar(er)
0 kommentar(er)
